GIS-Browser Anleitung
Der GIS-Browser ist das kantonale Webportal für die Publikation von Geodaten - Daten mit geografischen Bezug - und wird sowohl von der Öffentlichkeit als auch von Fachpersonen genutzt.
Inhaltsverzeichnis
Der GIS-Browser ist in drei Bereiche (Bereich Inhalt, Kartenfenster, Bereich Informationen) aufgebaut. Die beiden Bereiche links und rechts lassen sich nach Belieben ein- und ausklappen oder vergrössern/verkleinern, indem die Trennlinie verschoben wird. Der Kartenausschnitt in der Mitte passt sich konstant den Anforderungen an.
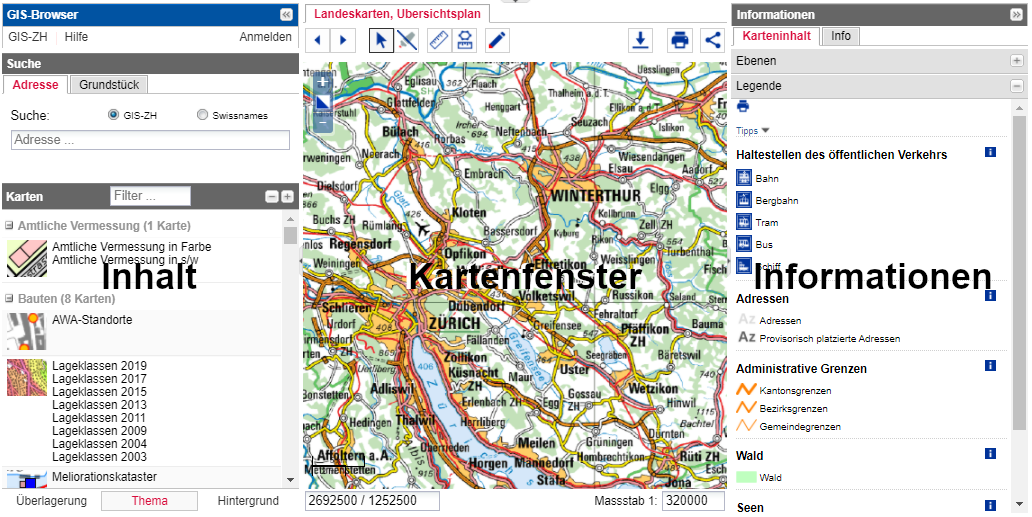
| Bereich Inhalt | Bereich Informationen |
|---|---|
|
|
| Die Karten sind nach Kategorien gegliedert. Karten können mittels Scroll-Down gezeigt oder aus der Suchfenster «Filter» durchsucht werden. | In diesem Bereich werden Informationen zu den Karteninhalten angezeigt. Das sind z.B. die Legende oder der Ebenenbaum zum aktuellen Kartenthema. Im Tab Info werden mit einem einfachen Klick in die Karte alle Informationen des Kartenthemas über diesen bestimmten Standort angezeigt. |
Standardmässig sind die Landeskarten von swisstopo, in grösseren Massstabsbereichen der Übersichtsplan zu sehen. Im linken Bereich Inhalt können thematische Karten ausgewählt werden. Zusätzliche Kartenhintergründe oder Überlagerungen von thematischen Ebenen können ebenfalls im Bereich Inhalt (unten) ausgewählt werden.
Bereich Inhalt
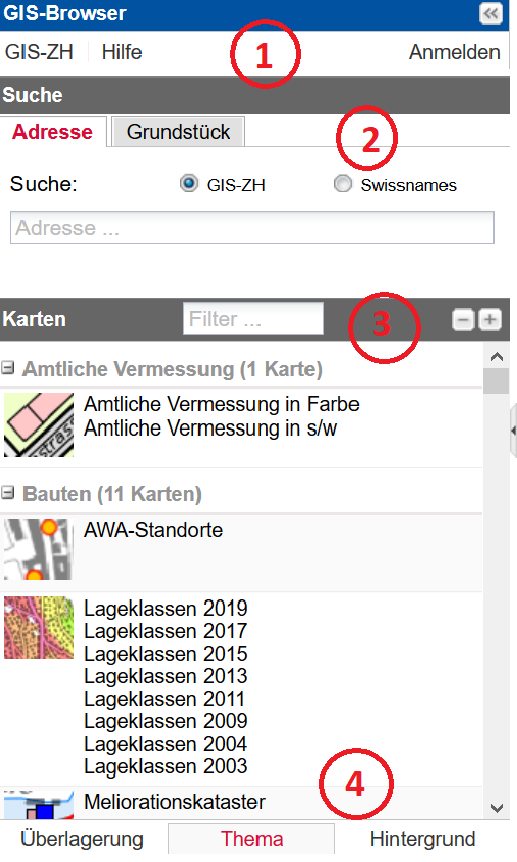
Abschnitt 1
GIS-ZH: Verlinkung zum kantonalen Webauftritt der Abteilung Geoinformation.
Hilfe: Link zum aktuellen Hilfedokument inkl. Kontaktangaben.
Anmelden: Eine Anmeldung ist nur für berechtige Nutzende nötig. Ein Login wird beispielsweise für das Editieren von Karteninhalten benötigt. Es wird nur mit berechtigtem Interesse an einer bestimmten Karte ausgestellt.
Abschnitt 2
Suche: Adresssuche mittels Adresse oder Flurnamen (Swissnames) oder der direkten Eingabe der Grundstücks-Nr. Je nach angezeigter Karte kann hier auch nach weiteren Attributen gesucht werden (z.B. in der Karte «öffentliche Oberflächengewässer» zusätzlich nach Wasserrechtsnummer, Gewässernamen).
Abschnitt 3
Karten: Suche von Karten über das Feld «Filter» möglich. Gesucht werden kann nach Kartentitel und den hinterlegten Stichwörtern.
Abschnitt 4
Überlagerung: Es können verschiedene Karten überlagert werden. Falls die gewünschte Überlagerung nicht dargestellt wird, kann es sein, dass die gewünschte Ebene in dem aktuellen Massstab nicht aktiv ist. Dies kann im rechten Bereich unter «Karteninhalt > Ebenen» geprüft werden. Bei einem anderen Massstab wird die Überlagerung angezeigt.
Thema: Es kann zwischen unterschiedlichen Themen gewechselt werden. Aufführung aller vorhandenen Karten aufgeteilt in Themenbereiche/Kategorien (Amtliche Vermessung, Bauten, Boden, Flora & Fauna usw.)
Hintergrund: Standardmässig ist die Landeskarte von swisstopo bzw. der Übersichtsplan des Kantons Zürichs (je nach Massstabsbereich) als Kartenhintergrund dargestellt. Hierzu stehen verschiedene Alternativen zur Auswahl (z.B. Orthofoto/Luftbilder, historische Karten, digitales Höhenmodell).
Kartenfenster
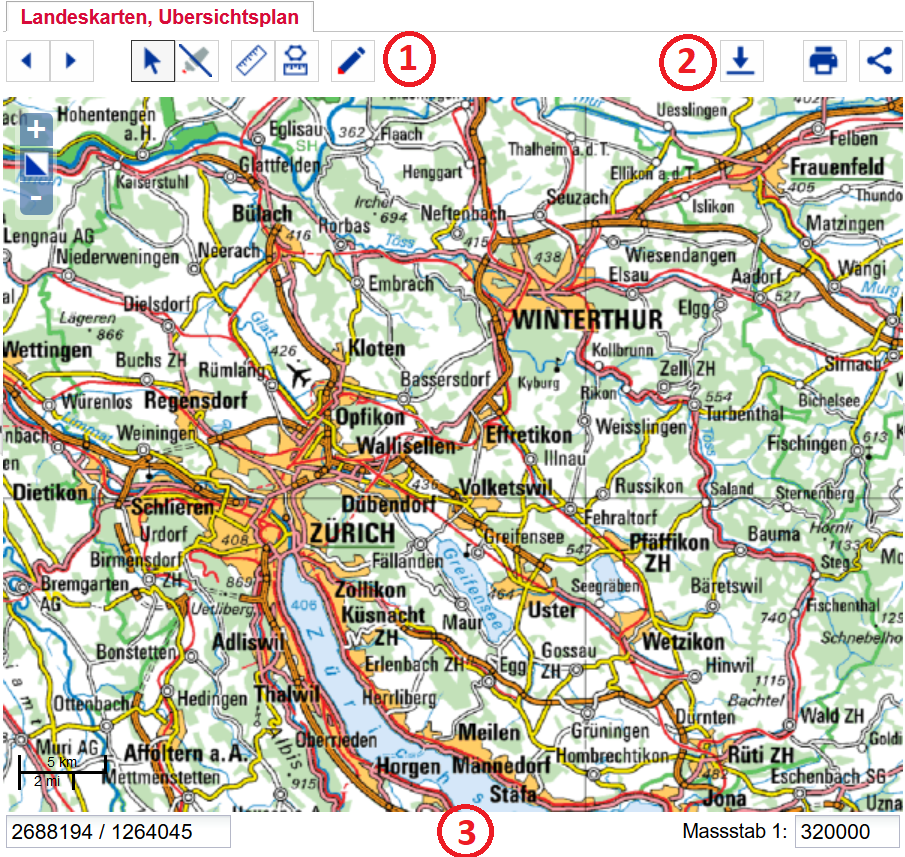
Mouse-Events
Anzeige der Funktionen der Buttons: Mit der Maus über die Buttons fahren.
Zoom: Mit Doppelklick oder dem Mausrad kann der Zoom verändert werden. Zoom zu eine bestimmten Kartenausschnitt: Durch das Aufziehen eines Rechteckes (mit der linken Maustaste und gleichzeitigem Drücken der Shift-Taste) kann direkt auf einen bestimmten Ausschnitt gezoomt werden.
Verschieben: Bei gedrückter linken Maustaste kann der Kartenausschnitt verschoben werden.
Informationsabfrage: Mit der Maus das entsprechende Objekt anklicken.
Abschnitt 1
Zoomen: Mit den «+»- und «-»- Buttons innerhalb des Kartenfensters kann der Zoom verändert werden. Mit dem Kantonswappen wird der gesamte Kanton angezeigt.
Zurück: Zoomt zum vorherigen Kartenausschnitt.
Vorwärts: Zoomt zum nächsten Kartenausschnitt (nur möglich nach Zurück).
Selektion aufheben: Die Markierung und Selektion wird aufgehoben.
Messen von Längen: Mit Mausklick können der Anfangspunkt und beliebig viele Zwischenpunkte gesetzt werden. Mit Doppelklick wird der Linienzug abgeschlossen. Das Resultat erscheint unter «Info». Messung löschen: Mit neuer Messung beginnen, oder auf «Messen von Längen» klicken.
Messen von Flächen: Mit Mausklick können der Anfangspunkt und beliebig viele Zwischenpunkte gesetzt werden. Mit Doppelklick wird das Polygon geschlossen. Das Resultat erscheint unter «Info». Messung löschen: Mit neuer Messung beginnen oder auf «Messen von Flächen» klicken.
Zeichnen: Mit dieser Funktion kann in den Kartenausschnitt hineingezeichnet werden. Im rechten Bereich Informationen > Zeichnen erscheinen die verschiedenen Zeichenwerkzeuge. Es können Punkt-, Linien-, Polygon-Objekte und Textfelder eingezeichnet und anschliessend bearbeitet oder gelöscht werden. Die Zeichnungen erscheinen auf der Karte zum Drucken, wenn diese mittels Drucken-Knopf als Bild oder PDF generiert wird.
Abschnitt 2
Datenbezug: Durch einen Klick auf den Button «Datenbezug» öffntet sich im Bereich Informationen der entsprechende Tab. Siehe auch Datenbezug Open Data.
Drucken: Kartenausschnitte können über die Druckfunktion als Bild- oder PDF-Datei in den Formaten von A4 bis A0 exportiert werden. Der orange markierte Ausschnitt visualisiert den Druckausschnitt der Karte. Dieser Ausschnitt kann bei gedrückter linker Maustaste verschoben oder durch Ziehen an den Ecken in der Grösse verändert werden. Bei den Seiteneinstellungen können Angaben wie Layout, Auflösung, Massstab, Rotation und Dateiformat ausgewählt werden. Es können auch ein eigener Kartentitel und ein zweizeiliger Kommentar verfasst werden (im Ausdruck an rechter, oberen Seiten). Der Obertitel des Kartenausdruckes besteht immer aus dem Titel der thematischen dargestellten Hauptkarte. Zeichnungen auf der Karte (mittels Zeichnen-Funktion) werden auch gedruckt. Wenn die Legende zu der ausgewählten Karte gedruckt werden soll, muss diese separat im rechten Teilbereich unter «Informationen > Karteninhalt > Legende» gedruckt werden.
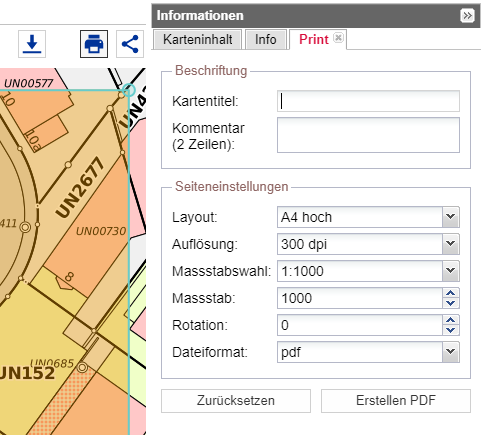
Teilen: Es besteht die Möglichkeit, einen Link zur aktuellen Karte mit vorgenommenen Einstellungen (inklusive Zeichnungen bis 1000 Zeichen) zu erstellen: bei die Linkfunktion anklicken. Wenn der Link per E-Mail versandt werden soll: Häkchen setzen bei «verkürzte URL» und in dieser Form weiterleiten.
- Verkürzte Links sind permanent gültig.
- Favoriten definieren: Erst Link erstellen, diesen auf neuer Seite öffnen, dann zu Favoriten hinzufügen.
Abschnitt 3
Kartenmassstab bestimmen: Im unteren rechten Bereich der Kartenansicht kann die Massstabszahl eingegeben werden.
Ort nach Koordinaten finden: Im unteren linken Bereich der Kartenansicht kann nach Koordinaten gesucht werden. Dieses Feld zeigt die Koordinaten des aktuellen Standortes der Maus an (oder das Kartenzentrum, wenn die Maus nicht im Kartenauschnitt befindet). Standardmässig werden die Koordinaten im LV03 dargestellt. Es kann aber auch nach Koordinaten im LV95+ und WGS84 gesucht werden.
Bereich Informationen
Karteninhalt > Ebenen
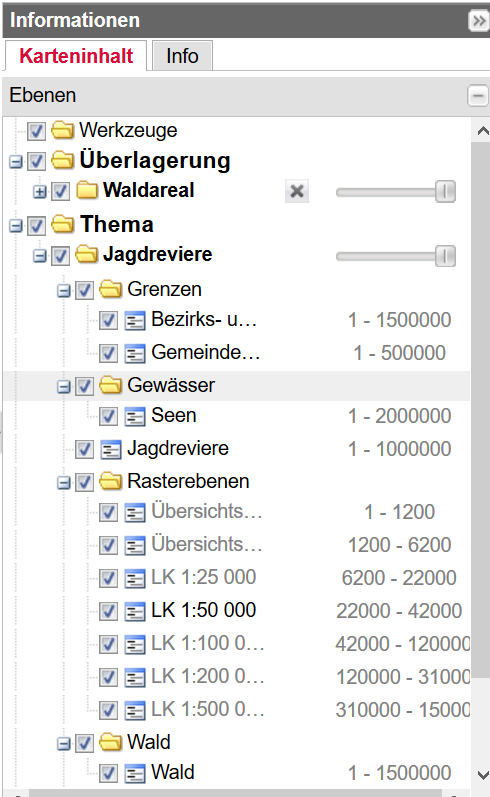
Ebene ein-/ausschalten: Auswahlbox. Hier können auch die Zeichnungen auf der Karte oder Selektion ausgeblendet werden.
Ebene entfernen: Kreuz des gewünschten Ebene drücken. Erscheint nur bei Ebenen, die entfernt werden können.
Transparenz ändern: Regler verschieben. Mit dem Reiter kann die Deckkraft des jeweiligen Ebenen verändert werden.
Die Darstellung ist abhängig vom ausgewählten Massstab. Schwarz hinterlegte Ebenen werden auf der Karte angezeigt, grau hinterlegte Ebenen nicht.
Karteninhalt > Legende
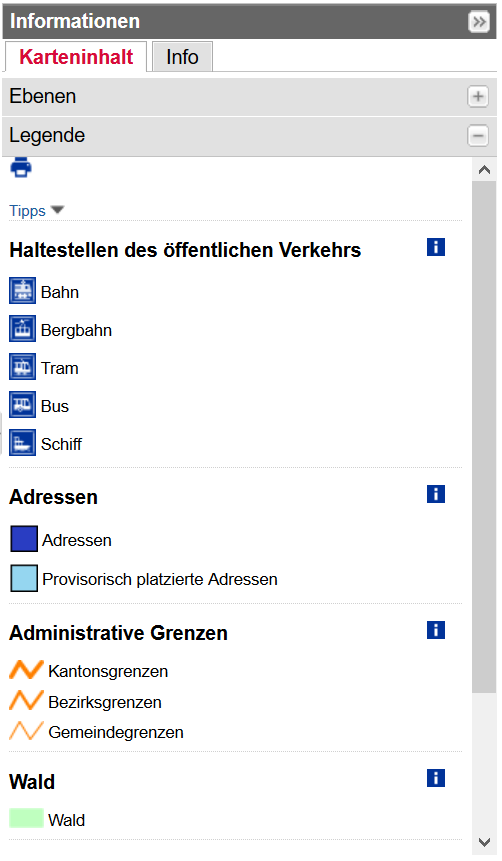
Je nach dargestellter Karte wird die jeweilige Legende hier aufgeführt. Die Legende kann ausgedruckt werden oder weitere Informationen dazu abgerufen werden:
| Icon | Beschreibung |
|---|---|

|
Legende drucken |

|
Zeigt einen Ausschnitt aus dem Metadatenkatalog für die entsprechende Daten |

|
Verlinkung zu Metadatenkatalog mit vollständigen Angaben |
Informationen anzeigen
Durch Klicken auf der Karte wird ein Objekt markiert und zu diesem im rechten Teilbereich entsprechende Informationen angezeigt (Informationen > Info). Die angezeigten Informationen sind massstabsabhängig und variieren mit den Karten; sie beziehen sich auf den aktuellen Ausschnitt der Karte. Beispiele:
- In der Karte «Landeskarten, Übersichtsplan» werden beispielsweise in den Massstäben 1:5000 und 1:1000 nur die Gemeindegrenzen inkl. Nachführungsstelle angezeigt.
- In der Karte «Amtliche Vermessung» erscheinen im Massstab 1:5000 ebenfalls nur die Gemeindegrenzen. Erst bei hineinzoomen werden mehr Ebenen angezeigt und können abgefragt werden.

Unter «Informationen > Info» kann ein Selektierstift angeklickt werden. Damit lassen sich einzelne Objekte in der Karte selektieren (rote Umrandung entspricht ausgewähltem Objekt).
Bezug von Open Data über den GIS-Browser
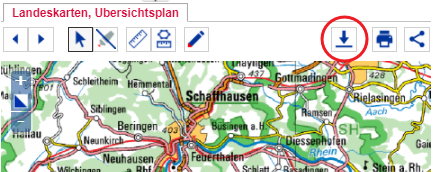
Nach einem bestimmten Datensatz suchen
In Datenbezug Tab geben Sie bei Punkt 3 «Format festlegen, Produkt bestellen» oberhalb der Produktliste den Namen des Datensatzes oder die Produktnummer ins Suchfenster ein.
Warum ist das gesuchte Produkt in der Produktliste nicht aufgeführt?
Als Default werden nur diejenigen Open Data Produkte angezeigt, welche in der dargestellten Karte vorkommen. Klicken Sie in der Produktliste (bei Punkt 3 «Format festlegen, Produkt bestellen») auf «Alle Produkte», um alle verfügbaren Open Data-Produkte anzuzeigen.
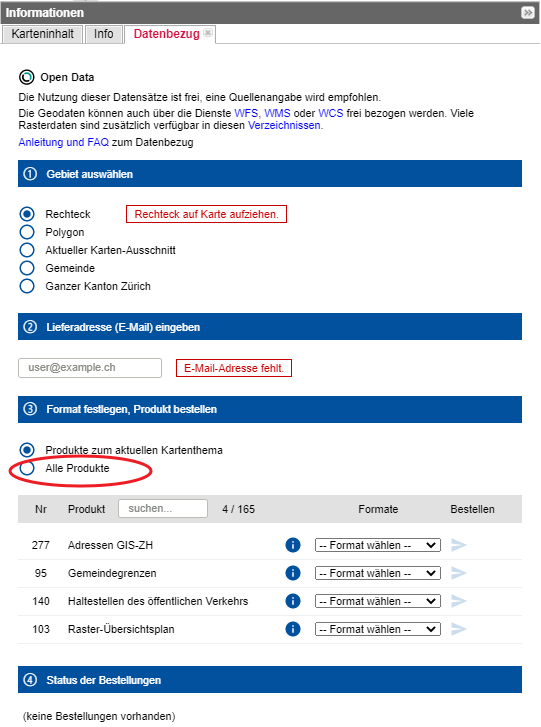
Weshalb ist ein bestimmter Datensatz nicht Open Data?
OGD-Geodaten umfassen sämtliche Geodaten gemäss Anhängen 1 bis 3 der kantonalen Geoinformationsverordnung (KGeoIV) mit Zugangsberechtigungsstufe A, bei welchen zudem «Freie Nutzung und Weitergabe» und «Downloaddienst» mit JA deklariert sind. Aktuell erfüllen rund 200 Geobasisdatensätze des Kantons diese Kriterien. Für Fragen wenden Sie sich bitte direkt an die zuständige Fachstelle, welche Sie über den Geolion ausfindig machen können.
Bestellungen stornieren
Das Stornieren einer bereits abgeschickten Bestellung ist im Moment leider noch nicht möglich.
Warum ist der Bestellbutton grau und kann nicht angeklickt werden?
Der Bestellbutton wird erst aktiviert, wenn alle benötigten Parameter angeklickt bzw. ausgefüllt wurden: • Gebiet auswählen • Lieferadresse (E-Mail) eingeben • Format festlegen, Produkt bestellen
Wie können die erstellten Geometrien für die Auswahl des Gebietes verändert werden?
Die blau markierten Flächen können durch Verschieben der orangen Punkte verändert werden.
Für welchen Perimeter werden bei einer Gemeindeauswahl Daten geliefert?
Es werden folgende Einträge geliefert, welche sich (mindestens teilweise) innerhalb der Gemeinde befinden.
Welcher Perimeter wird bei der Bestellung von Rasterdaten ausgeliefert?
Bei der Bestellung von Rasterdaten werden die Daten kachelweise ausgeliefert, d.h., jede angeschnittene Kachel wird ganz ausgeliefert.
Warum ist die E-Mail mit dem Downloadlink nicht angekommen?
Das Aufbereiten der Daten kann je nach Produkt und Grösse des Perimeters viel Zeit beanspruchen. Wir bitten Sie deshalb um etwas Geduld bis zum Empfang der E-Mail mit dem Downloadlink. Bitte stellen Sie auch sicher, dass Sie bei einer Bestellung eine korrekte E-Mail-Adresse angegeben.
Können die filebasierten offenen Geodaten auch als Geodienste bezogen werden?
Die Open Data können auch in Form von Geodiensten bezogen werden, damit stets die aktuellsten Daten verfügbar sind. Alle Open-Data-Geodienste finden Sie auf den folgenden Metadatenbank-Seiten:
Gibt es noch andere Varianten zum Bezug von offenen Geodaten?
Höhendaten Höhenlinien, DTM-Raster und DOM-Raster können auch in der GIS-Browser-Karte «Digitale Höhenmodelle» durch Klick auf die gewünschte Kachel und dann mit dem Link aus der rechten Bereich «Informationen > Info» heruntergeladen werden.
Historische Luftilder aus den Jahren 1981-2000 können auch in der GIS-Browser-Karte «Luftbilder 1981-2000» durch Klick in die Karte und dann direkt mit dem Link aus «Informationen > Info» heruntergeladen werden.
Das Orthofoto 1981 kann auch in der GIS-Browser-Karte «Orthofoto ZH 1981» durch Klick auf die gewünschte Kachel und dann direkt mit dem Link aus «Informationen > Info» heruntergeladen werden.
Frühlings- und Sommer-Orthofotos (Echtfarben/Falschfarben) der Jahre 2014-2016 können auch in der GIS-Browser-Karte «Orthofoto ZH 2014-2016» durch Klick auf die gewünschte Kachel und dann direkt mit dem Link aus «Informationen > Info» heruntergeladen werden.
Generalisierte Gemeindegrenzen für Darstellungen im A4-Format können neben den GIS-Formaten auch in Grafikformaten bezogen werden: über Datenbezug Tab, Punkt 3. «Format festlegen, Produkt bestellen» > Alle Produkte.
Was bedeutet die Fehlermeldung «400 Bad Request: Raster products can only be ordered using a PARCEL selection perimeter»?
Das ausgewählte Gebiet ist zu gross. Verwenden Sie einen kleineren Ausschnitt bei der Bestellung von Rasterdaten.
Was bedeutet die Fehlermeldung: «400 Bad Request: Self-intersecting polygon»?
Bei dem von Ihnen digitalisierten Gebiet handelt es sich um ein sich selbst schneidendes Polygon. Löschen Sie das Polygon und digitalisieren Sie ein neues.
Nutzungsbedingungen
Alle Open Data stehen Ihnen ohne Nutzungseinschränkungen zur freien Verfügung. Sie dürfen diese Datensätze für nicht kommerzielle und kommerzielle Zwecke nutzen. Eine Quellenangabe wird empfohlen (Autor, Titel und Link zum
Datensatz).
In Zukunft werden über den Datenshop auch Datensätze mit anderen Nutzungsbedingungen («CC-by») abgegeben.
Quellenangabe
Eine Quellenangabe bei der Verwendung von OGD-Datesätzen ist nicht zwingend, wird aber empfohlen. Beispiel Datenbezug via Datenshopdienst/GIS-Browser: Geografisches Informationssystem des Kantons Zürich (GIS-ZH), Produktname, Link zum Geolion
Beispiel Geodienste (WMS, WFS, WCS) Geografisches Informationssystem des Kantons Zürich (GIS-ZH), Titel des Geodienstes, Link zum Geolion
Wie können Kartenausschnitte aus dem GIS-Browser als Bild gespeichert werden?
Die Datenbezugs-Möglichkeit des GIS-Browsers eignet sich ausschliesslich für Nutzende, welche die räumlichen Daten herunterladen und in einer Desktop-GIS-Software oder einem CAD-System verarbeiten möchten. Für die einfache Speicherung von Kartenausschnitten in Bildformaten wird die Datenbezugs-Funktionalität nicht benötigt. Diese werden weiterhin über die Druck-Funktionalität des GIS-Browsers erstellt.
Ich würde gerne Orthofotos des Kantons Zürich für grosse Gebiete bis hin zur gesamten Kantonsfläche beziehen. Gibt es eine einfache Möglichkeit ein Gebiet grösser als 4 km² zu beziehen?
In der Karte «Digitale Höhenmodelle 2017 Bund» oder «Orthofoto ZH 2014-2021» haben Sie die Möglichkeit, die Kacheln direkt herunterzuladen. Klicken Sie dafür im Kartenfenster auf den Bereich in die Kachel, die Sie beziehen möchten. Im rechten Info-Bereich sehen Sie nun den Link zum Download.
API Dokumentation
Die öffentliche GIS-ZH Schnittstellen sind hier dokumentiert: https://maps.zh.ch/apidoc.
Weiterführende Informationen
Verwenden Sie die Akkordeon-Bedienelemente, um die Sichtbarkeit der jeweiligen Panels (unterhalb der Bedienelemente) umzuschalten.
Rechtliche Grundlagen
Kontakt
Amt für Raumentwicklung – Abteilung Geoinformation
8090 Zürich
